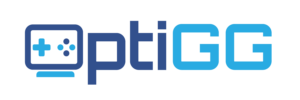Comment Réinstaller ses Pilotes Graphiques ? AMD ou Nvidia
Les pilotes graphiques jouent un rôle crucial dans les performances de votre ordinateur, notamment pour les jeux vidéo, le montage vidéo et d’autres applications graphiques intensives. Cependant, il arrive que des mises à jour ou des installations incorrectes de ces pilotes entraînent des problèmes de compatibilité ou de performance. Dans cet article, nous vous guiderons pas à pas pour réinstaller vos pilotes graphiques en utilisant DDU. Suivez ce tutoriel pour assurer une performance optimale de votre carte graphique et éviter les bugs et autres désagréments liés à des pilotes mal installés. Que vous utilisiez une carte NVIDIA ou AMD, ces instructions vous permettront de repartir sur de bonnes bases.
Réinstaller ses pilotes avec DDU (Display Driver Uninstaller)
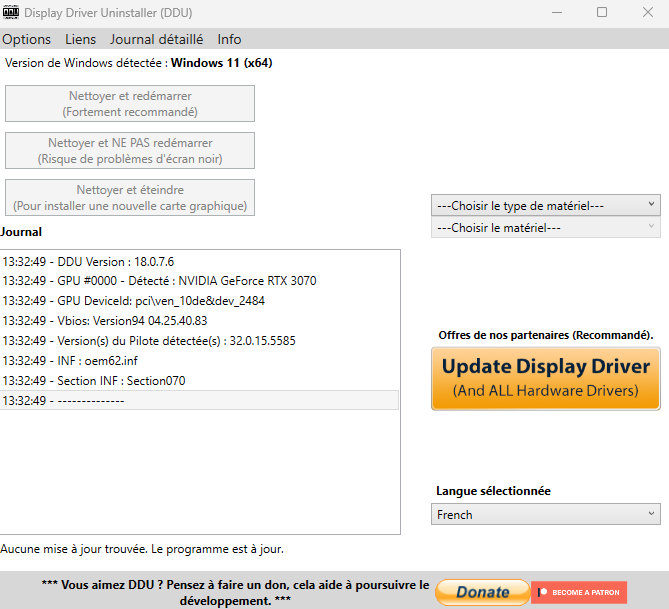
Réinstaller les pilotes graphiques peut souvent résoudre des problèmes de performance, des bugs ou des incompatibilités après une mise à jour. L’outil Display Driver Uninstaller (DDU) est une solution efficace pour désinstaller complètement les anciens pilotes avant d’installer les nouveaux. Dans ce tutoriel, nous vous guiderons pas à pas pour utiliser DDU et réinstaller vos pilotes graphiques.
Nos Recommandations avant de Commencer
- Déconnecter Internet : Déconnectez votre PC d’Internet, bloquez complètement Windows Update ou désactivez l’installation automatique des pilotes sur Windows 10 lorsque vous exécutez DDU. Cela empêche Windows Update d’installer ses propres pilotes avant que vous n’ayez réinstallé les nouveaux pilotes.
- Utilisation de DDU : Utilisez DDU uniquement en cas de problème lors de la désinstallation ou de l’installation d’un pilote graphique, ou lors d’un changement de fabricant de carte graphique.
- Fréquence d’utilisation : N’utilisez pas DDU à chaque installation de nouveau pilote, sauf si vous savez exactement ce que vous faites.
- Sauvegarde : Bien que DDU le fasse automatiquement, faites tout de même une sauvegarde de votre système ou créez un point de restauration avant d’utiliser DDU pour pouvoir revenir en arrière en cas de problème.
- Emplacement d’installation : Utilisez DDU sur un disque local, pas sur un disque réseau, pour éviter les problèmes de performance.
- Mode sans échec : Bien que DDU puisse être utilisé en mode normal, pour une stabilité optimale, il est préférable de l’exécuter en mode sans échec.
- Exclusion des logiciels de sécurité : Excluez complètement le dossier DDU de tout logiciel de sécurité (antivirus) pour éviter les interférences et les problèmes pendant l’utilisation.
Étape 1 : Télécharger et Installer DDU
- Télécharger DDU : Rendez-vous sur le site officiel de Guru3D pour télécharger la dernière version de DDU.
- Extraire DDU : Une fois téléchargé, extrayez le fichier ZIP dans un dossier de votre choix.
- Démarrer en Mode Sans Échec (Recommandé mais pas obligatoire) : Pour garantir une désinstallation complète des pilotes, il est recommandé d’exécuter DDU en mode sans échec.
- Pour ce faire sous Windows 10 : Allez dans Paramètres > Mise à jour et sécurité > Récupération > Démarrage avancé > Redémarrer maintenant. Ensuite, choisissez Dépannage > Options avancées > Paramètres de démarrage > Redémarrer. Une fois redémarré, appuyez sur F4 pour démarrer en mode sans échec.
Pour démarrer en mode sans échec sous Windows 11 : Cliquez sur le menu Démarrer et sélectionnez Paramètres (ou appuyez sur Windows + I). Dans le menu des paramètres, allez à Système > Récupération. Sous la section Options de récupération, cliquez sur Redémarrer maintenant à côté de Démarrage avancé. Après le redémarrage, vous verrez un écran bleu avec plusieurs options. Sélectionnez Dépannage > Options avancées > Paramètres de démarrage > Redémarrer. Une fois redémarré, appuyez sur F4 pour démarrer en mode sans échec.
Étape 2 : Utiliser DDU
- Lancer DDU : Dans le dossier où vous avez extrait DDU, Lancer la version .exe de DDU. Une fois l’extraction terminée, double-cliquez sur Display Driver Uninstaller.exe pour lancer le programme.
- Sélectionner le Type de GPU : Dans le menu déroulant en haut à droite, choisissez le type de GPU installé sur votre système (NVIDIA, AMD ou Intel). L’emplacement est indiqué en rouge sur la capture d’écran ci-dessous.
- Désinstaller les Pilotes : Cliquez sur Nettoyer et redémarrer pour désinstaller les pilotes graphiques actuels et redémarrer l’ordinateur. L’emplacement est indiqué en bleu sur la capture d’écran ci-dessous.
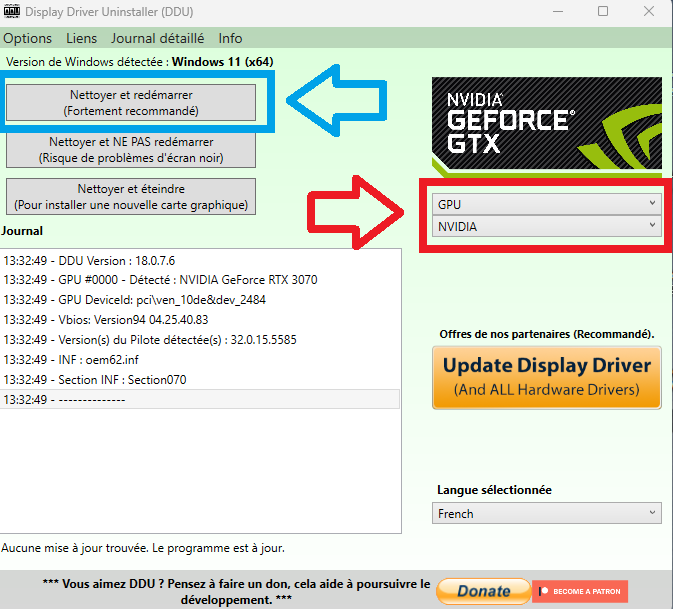
Étape 3 : Réinstaller les Nouveaux Pilotes AMD ou Nvidia
- Installer les Nouveaux Pilotes : Une fois vos pilotes désinstallés. Après le redémarrage, lancez l’installation des nouveaux pilotes graphiques que vous avez précédemment téléchargés depuis le site du fabricant.
- Suivre les Instructions : Suivez les instructions à l’écran pour compléter l’installation. Redémarrez l’ordinateur si cela est demandé.
Conseils Supplémentaires
- Sauvegarde : Avant de procéder, sauvegardez vos données importantes au cas où quelque chose ne se passerait pas comme prévu.
- Mises à jour Windows : Assurez-vous que votre système d’exploitation est à jour pour éviter les incompatibilités.
- Restaurer les Paramètres par Défaut : Après avoir installé les nouveaux pilotes, réinitialisez les paramètres de votre GPU via le panneau de configuration du fabricant pour garantir une configuration optimale.
Conclusion
Félicitations si vous avez réussi à réinstaller vos pilotes graphiques et à résoudre votre problème ! Si malgré tout, le problème persiste, essayez ces étapes supplémentaires : pensez à vérifier les mises à jour Windows, réinstallez DirectX, testez un autre pilote, surveillez les températures et l’alimentation, et essayez votre carte graphique sur un autre système. En dernier recours, réinitialisez ou réinstallez Windows. Si rien ne fonctionne, vous pouvez toujours contacter le support technique du fabricant pour obtenir de l’aide. Ces étapes devraient vous aider à diagnostiquer et résoudre les problèmes persistants de pilotes graphiques.
Certaines illustrations de cet article ont été générées par DALL-E 3 d’OpenAI.
Le 01 Juin 2024 par AdminOptiGG

Guide Comparatif DDR4 vs DDR5 : Quelle RAM choisir en 2025 ?
Guide Comparatif DDR4 vs DDR5 : Quelle RAM choisir en 2025 ? Dans cet article, nous allons explorer en profondeur et comparer les mémoires RAM

Comparatif 2025 : Classement des Meilleures Cartes Graphiques
Comparatif 2025 : Notre classement des Meilleures Cartes Graphiques Dans cet article, nous allons réaliser un comparatif détaillé des différentes cartes graphiques pour du gaming.

AMD vs Intel – Choisir le meilleur Processeur pour votre PC Gamer
AMD vs Intel : Faire le bon choix pour votre PC gamer Dans cet article, nous vous proposons de découvrir les différences entre les processeurs